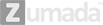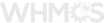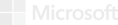Bugün sizlere trdeserver.com’dan satın almış olduğunuz Arma 3 sanal sunucusunun resimlerle adım adım, nasıl kurulacağını anlatacağım. Not:Videolu anlatım sayfanın en altında yer almaktadır.
Kurulum için gerekenler: Kurulum Dosyasını İndiriniz

İlk olarak sanal sunucuya Uzak Masaüstü Bağlantısı ile bağlanmamız gerekiyor. (Uzak Masaüstü Windows ile gelir, her bilgisayarda bulunur. Başlatta arayarak bulanbilirsiniz.)

Satın alma işlemini tamamladıktan sonra size gönderilen mail adresinin içerisinde sunucunuzun ip adresi, kullanıcı adı ve şifresi mevcut. Bu bölümde ip adresini girip bağlana tıklayın.

Bu bölümde kullanıcı adı ve şifremizi giriyoruz.

Evet butonuna bastıktan sonra sanal sunucuya bağlanıyoruz.

Şimdi kurulum işlemlerine başlayabiliriz. Yazımızın başında vermiş olduğum şu linkte bulunan oyun dosyalarını indirin ve masa üstüne çıkartın.

Dosyaları masa üstüne çıkarttık ve içerisine girdik. Dosyalar klasörünün içerisinde bulunan diğer bir klasör olan “Windows için” klasörüne girin.

Bu bölümde yapmanız gereken işaretli olan exe uygulamalarını tek tek bilgisayarımıza kurmak. Fakat kurmaya en alttan başlamanız gerekiyor. Yani “vcredist_x861.exe” den başlayarak VC_redistx641.exe‘ye kadar teker teker kurulumları yapmalısınız.

Burada restart.bat dosyasını masa üstüne gönderin.

pbom_inst_1.4beta(x64).msi‘yi kurun.

NDP452-KB2901907-x86-x64-AIIOS-ENU şeklinde devam eden uygulamayı kurun.

Kurulum bittikten sonra bilgisayarınızı yeniden başlatmanız gerekecek. “Restart Now” butonunu seçerek bilgisayarınızı yeniden başlatın.

Bilgisayarımız tekrar açıldıktan sonra tekrar Windows İçin klasörüne giriyoruz ve burada Navicat101_mysql_en.exe‘yi kuruyoruz.

Navicat’den sonra dxwebsetup.exe’yi kurmamız gerekiyor.

Şimdi ise Mysql’i kurmanın zamanı geldi. Burası biraz detaylı, adım adım anlatmaya devam ediyoruz. Seçili olan exe’yi çalıştırın ve kuruluma başlayın.

“I accept the license terms” seçip Next butonuna tıklayın. Not: Eğer bu ekrandan önce Mysql güncellensin mi diye bir uyarı gelirse evet diyip güncelleyin.

Burada Custom seçin ve Next diyerek ilerleyin.

Bu bölüme geldiğinizde sağ tarafta hiç bir şey olmayacak. Sırayla artı işaretlerine tıklayarak MySQL Servers > MySQL Server 8.0 > MySQL Server 8.0.11 şeklinde açın. Daha sonra ortada bulunan ok işaretine tıklayarak MySQL Server 8.0.11‘i sağ bölüme taşıyoruz.

Burada Execute butonuna tıklayıp devam ediyoruz.

Next butonuna tıklayıp devam ediyoruz.

Kırımızı ile çerçeve içerisine alınmış bölümü seçip next butonuna basıyoruz.

MySQL Password yazan yere güçlü bir şifre belirleyip giriyoruz. Repeat Password bölümünde aynı şifreyi tekrar giriyoruz. Şifre belirleme bittikten sonra sağ altta bulunan Add User butonuna tıklıyoruz.

Username bölümüne küçük harflerle talido girin. Daha sonra az önce belirlemiş olduğunuz şifreyi password yazan yerlere girip OK butonuna tıklayın.

Kullanıcımız eklendi. Next butonuna tıklayarak devam ediyoruz.